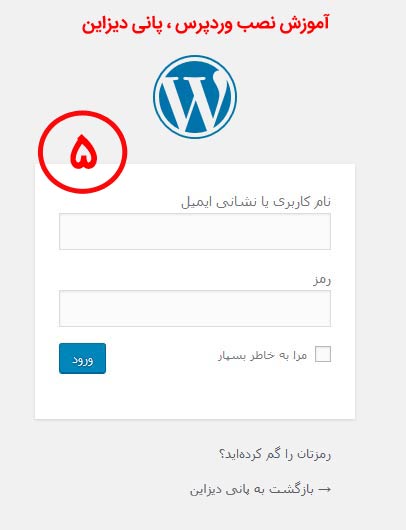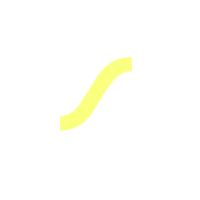نصب وردپرس در سی پنل و xampp
کامل ترین آموزش نصب وردپرس در سی پنل
درود و عرض ادب خدمت همراهان همیشگی پانی دیزاین. با دومین قسمت سری آموزشی وردپرس در خدمت شما هستیم و در نظر داریم با آموزش مصور و کامل ، وردپرس را روی هاست سی پنل نصب و اجرا کنیم. دلیل انتخاب سی پنل بخاطر محبوبیت بین کاربران ایرانی است و اینکه اکثر میزبان های وب از این کنترل پنل برای سرویس دهی استفاده می کنند. تا پایان با ما همراه باشید.
برای نمایش قن.د شکن تون روشن باشه چون یوتیوبه 🙂 👇👇👇👇👇👇 اگر متصل نیست احتمالا نوار خالی و سفید می بینید. متصل کنید و صفحه رو رفرش کنید.
اگر مجددا نمیبینید ویدئوی یوتیوب رو میتونید توی این لینک مشاهده بفرمایید…
آموزش نصب وردپرس در لوکال هاست زمپ
اگر از وردپرس چیزی نمی دانید قسمت اول : معرفی وردپرس را مطالعه کنید.
پیش نیازهای نصب وردپرس:
اگر قصد دارید که سایت تان را روی هاست آپلود کنید ، باید یک هاست با کیفیت خوب و یک دامنه برای سایت خریداری کرده باشید . پس اولین لازمه طراحی سایت با وردپرس داشتن هاست و دامین مناسب است که توضیحات بیشتر در مورد آن ، ما را هدف مقاله دور می کند. اگر هاست و دامنه ندارید با کمی جستجو در گوگل می توانید بهترین میزبان های هاست را مشاهده کنید.
سپس باید آخرین نسخه وردپرس فارسی را دانلود کنید. بهترین مرجع دانلود وردپرس سایت اصلی وردپرس به آدرس wp-persian.com است.
همچنین لازم است دی ان اس های دامنه و هاست ست شود ، اگر در این زمینه نیز اطلاعات کافی ندارید ، از مدیر هاست خود بخواهید تا DNS های دامنه را با هاست یکی کند. همچنین به یاد داشته باشید هر تغییر Nameserver یا DNS حدود ۱۲ تا ۴۸ ساعت زمان نیاز دارد تا صورت بپذیرد .
نصب وردپرس در سی پنل cpanel
Cpanel یکی از بهترین و محبوب ترین کنترل پنل های سرویس هاستینگ است که به دلیل گرافیک زیبا و امکانات فوق العاده ، بسیاری از کاربران ترجیح می دهند که این کنترل پنل در مقایسه با پلسک و دایرکت ادمین و … استفاده کنند. اگر شما هم از سی پنل استفاده می کنید باید از طریق این آموزش دیتابیس خود را ایجاد کرده و وردپرس را به آن متصل نمایید.
ورود به Cpanel
با استفاده از لینک ورود به سی پنل ( آدرس سایت را تایپ کرده و در آخر آن ۲۰۸۲: قرار دهید ) ، و وارد نمودن یوزرنیم و پسوردی که قبلا از هاستینگ می گیرید وارد سی پنل می شوید.
نکته بسیار حائز اهمیت این است که اطلاعات ورود به کنترل پنل را مکررا اشتباه نزنید . زیرا به دلایل امنیتی تعداد دفعات تایپ اشتباه نام کاربری و پسورد را محدود می کنند تا هکرها نتوانند به راحتی به اطلاعات سایت دسترسی یابند. به همین دلیل اگر مکرر اشتباه وارد کنید ، آی پی شما برای مدت محدودی بسته شده و دچار مشکل خواهید شد!
همچنین به دلایل امنیتی امکان بازیابی رمز عبور از این صفحه وجود ندارد و باید به پشتیبانی هاست تیکت بزنید . بنابراین سعی کنید اطلاعات ورود به پنل مدیریت سایت را در جای مناسب و امن ذخیره کنید .
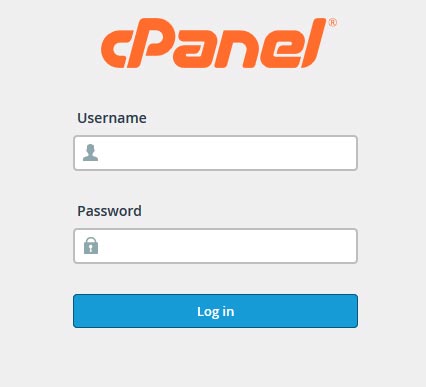
yourdomain.ir:2082
آپلود وردپرس
از بخش File وارد فایل منیجر یا File Manager شوید و در پوشه Public-html فایل فشرده وردپرس را از طریق گزینه Upload که در نوار خاکستری رنگ بالا قرار دارد آپلود کنید.

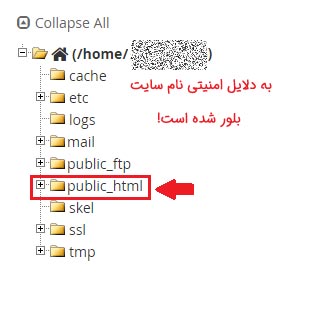
بعد از اینکه فایل فشرده را آپلود کردید باید فایل را از حالت فشرده خارج کنید . برای این کار کافی است بر روی فایل فشرده راست کلیک کنید و کزینه Extract را انتخاب نمایید .
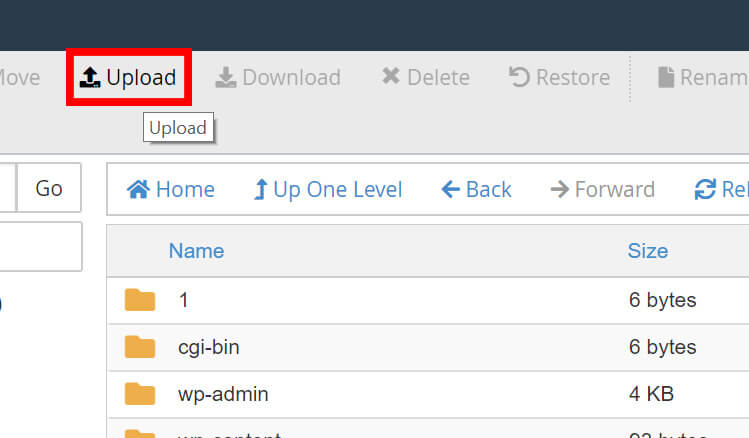
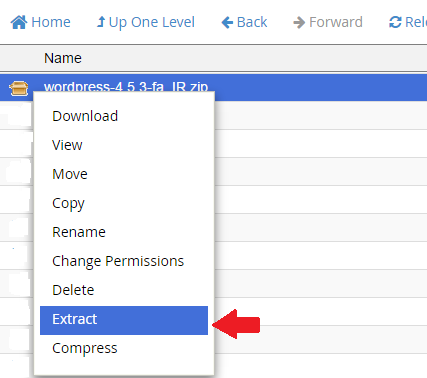
پس از اکسترکت ، مطابق شکل زیر میتوانید فایل زیپ آن را از داخل سیپنل خود پاک کنید. حذف فایل های اضافه کمک شایانی در مرتب بودن فایل های هاست و افزایش سرعت سایت می کند.
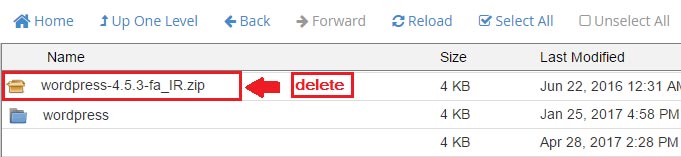
سپس بر روی پوشه آبی رنگ wordpress در شکل بالا کلیک میکنیم تا تمام فایلهای موجود را از درون پوشه وردپرس به بخش public_html انتقال دهیم. چرا؟ اگر میخواهید سایت شما با زدن آدرس دامنه نمایش داده شود باید تمامی فایلهای اصلی وردپرس را در public_html یا روت قرار دهید ، در غیر این صورت باید انتهای آدرس اصلی wordpress/ را نیز وارد کنید که این کار کاملا بی معنی است!
انتقال فایلها به public_html
همانطور که در تصویر میبینید برای انتقال تمام فایلهای وردپرس ، همه موارد را انتخاب کرده (با گزینه select all) و با کلیک راست بر روی آنها گزینه Move را انتخاب می کنیم.
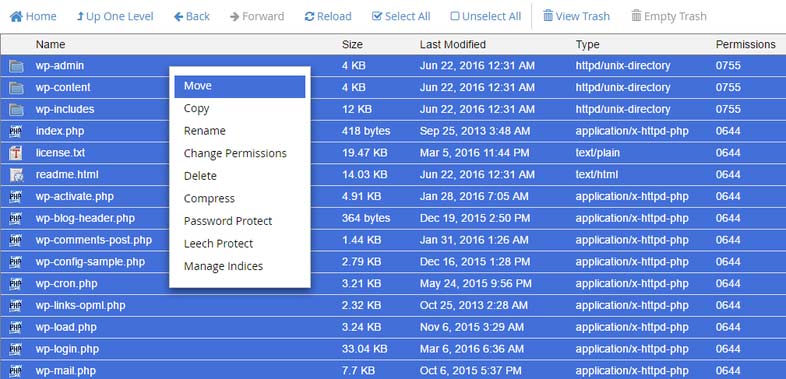
وقتی در شکل بالا گزینه “Move” را انتخاب میکنیم مطابق تصویر پنجره ای باز میشود مسیر فعلی تمام فایلهای وردپرس به صورت public_html/wordpress/ مشخص شده است و شما باید کلمه wordpress را از مسیر مشخص شده در شکل پاک کنید و فایلها را به پوشه public_html برای نصب وردپرس روی Cpanel انتقال دهید.
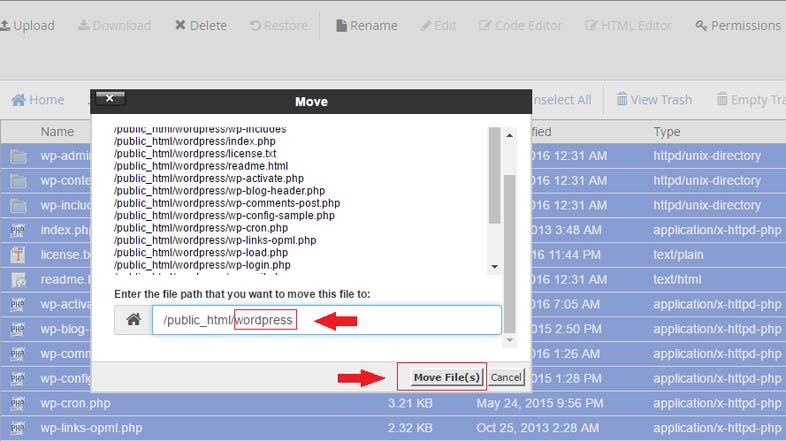
ساخت پایگاه داده یا دیتابیس در CPanel
تا اینجا موقعیت اولیه وردپرس را مشخص کردیم و آن را در شاخه اصلی آپلود نمودیم. حال نوبت به آن میرسد که پایگاه داده را تنظیم کنیم. میدانید که بدون اتصال پایگاه داده نمیتوان سایت خود را راه اندازی کرد. زیرا سایت شما قرار است اطلاعاتی را در خود جای دهد و این اطلاعات همگی بصورت جدولهای مشخصی در پایگاه داده جمع میشوند. دیتابیس در واقع جایگاهی است که به ما اجازه می دهد اطلاعات خود را ذخیره کنیم. مثلا جدول post در دیتابیس شامل نوشته ها و مطالب سایت می شود. جدول user شامل اطلاعات ثبت نامی کاربران و… است.

با کلیک بر روی لینک MySQL® Database Wizard که در شکل بالا دیدیم وارد صفحهای مطابق شکل زیر میشویم که باید برای نصب وردپرس روی هاست Cpanel دیتابیس ایجاد کنیم.
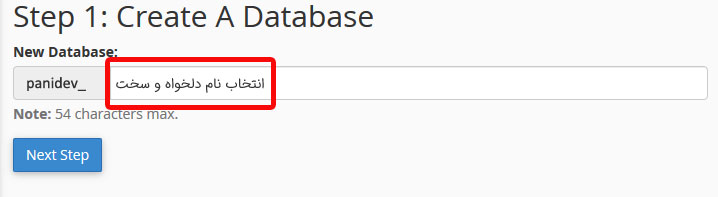
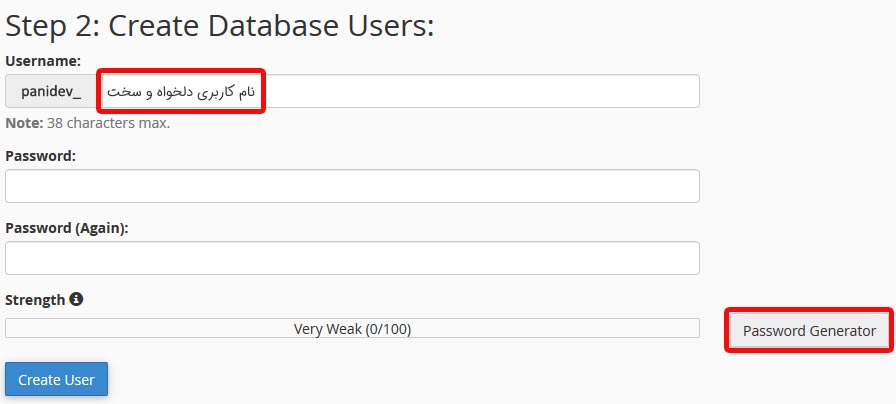
نام کاربری یا username و پسورد دلخواه خود را برای دیتابیس وارد کنید. برای اینکار پیشنهاد ما این است که از پسورد مناسب و قوی استفاده کنید .درواقع با استفاده از دکمه Password Generator برای ساخت پسوردهای قدرتمند استفاده کنید. با کلیک برروی دکمه آبی رنگ Create User به مرحله ارائه دسترسی بین یوزر و دیتابیس می رسیم. در مرحله بعد تیک گزینه All Privileges را بزنید تا کلیه دسترسی ها باز شود و در پایان برروی دکمه آبی رنگ Next Step کلیک کنید تا ساخت دیتابیس نیز به پایان برسد.
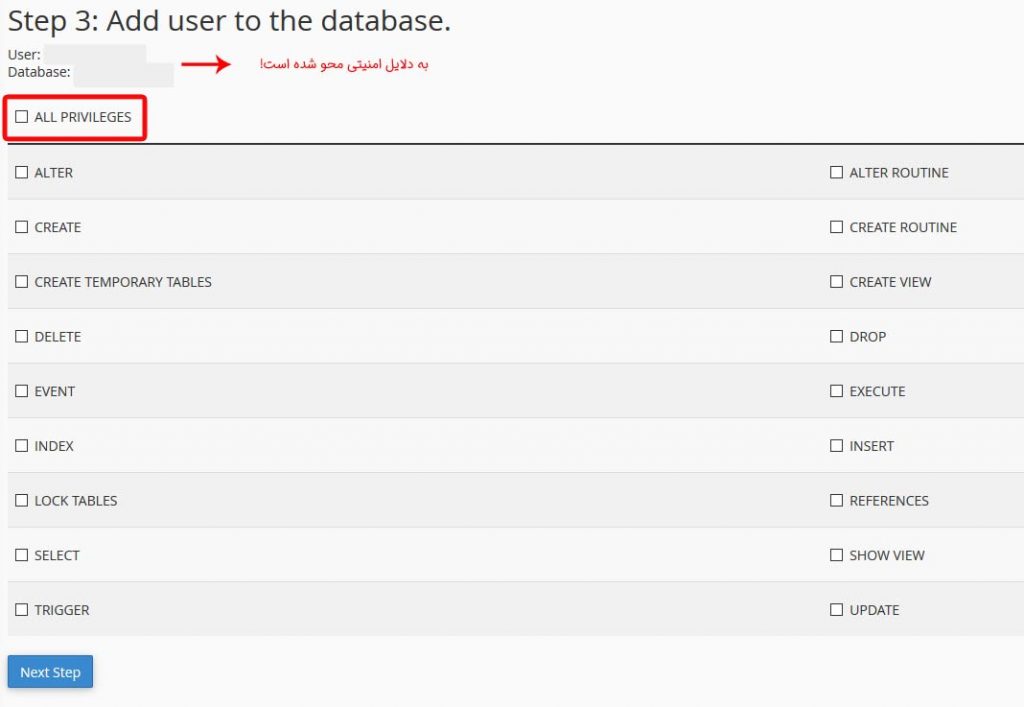
نصب معروف ۵ دقیقه ای وردپرس
خب تا اینجا کارهای مهم انجام شده و باید وردپرس را نصب و به دیتابیس متصل کنیم. همچنین باید یک حساب کاربری برای مدیر جهت دسترسی به کنترل پنل وردپرس بسازیم ؛ برای شروع آدرس دامنه را در مرورگر تایپ کنید . مثلاً : panidesign.ir
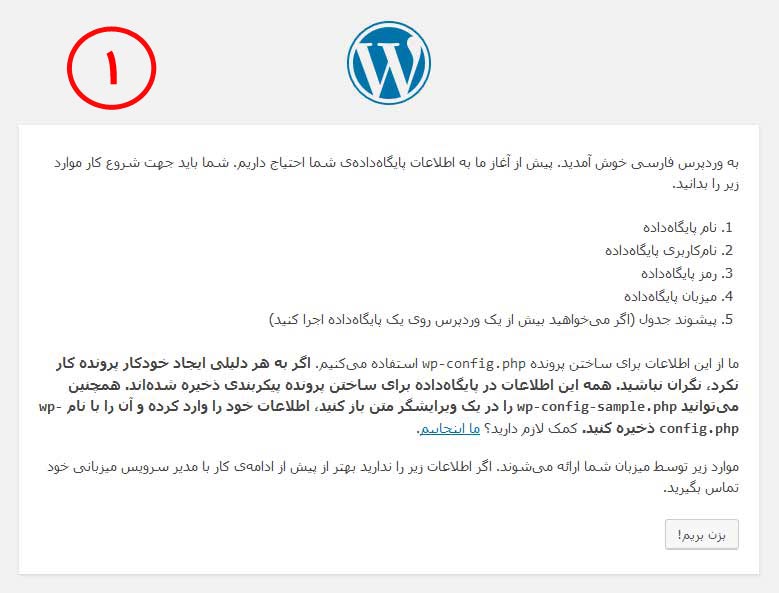
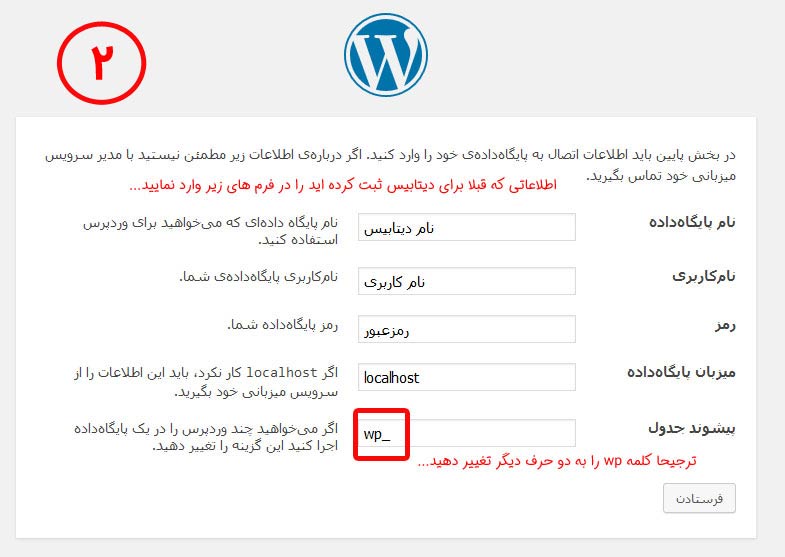
اگر اتصال بین وردپرس و دیتابیس برقرار باشد ، تصویر زیر را خواهیم دید.
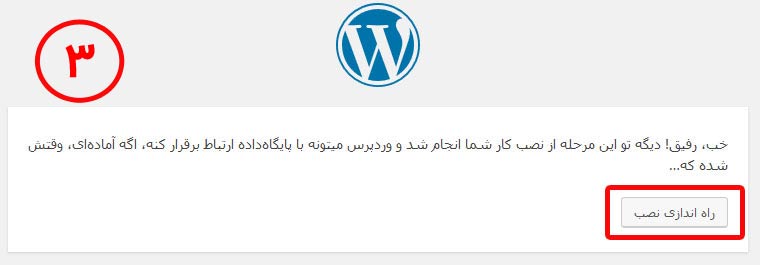
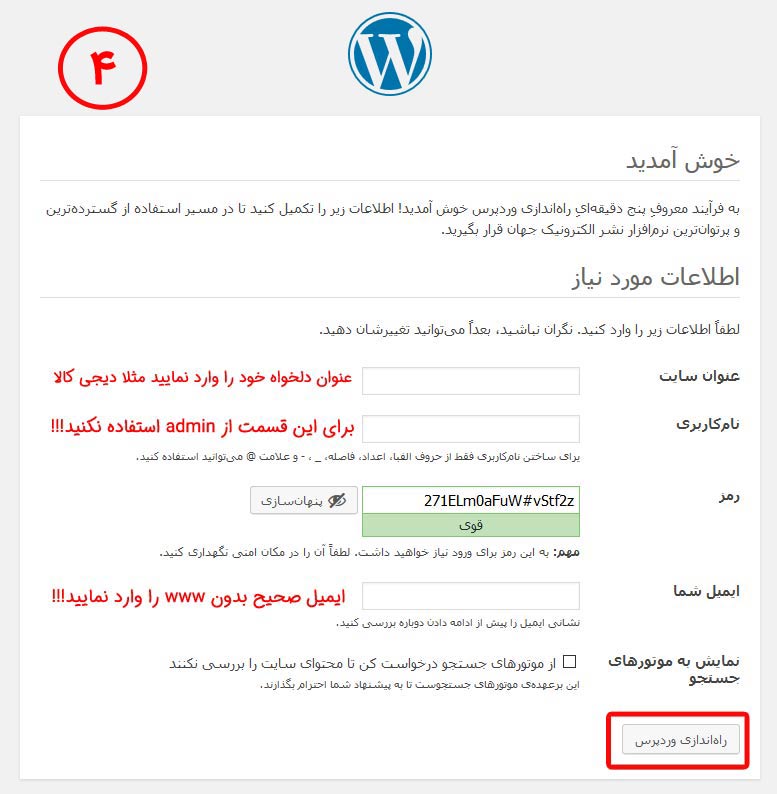
ورود به پیشخوان وردپرس
در پایان و کلیک برروی راه اندازی وردپرس ، صفحه ورود وردپرس باز شده و می توانید به پنل ادمین یا پیشخوان وردپرس وارد شوید. درواقع آدرس این صفحه yourdomain.com/wp-login.php است. همانند تصویر Username و Password ای که موقع نصب ثبت کردید را در فیلدها وارد کنید تا به پیشخوان وردپرس هدایت شوید.
امیدوارم در پایان مقاله آموزش نصب وردپرس در سی پنل ، توانسته باشیم به صورت ساده و روان ، نصب وردپرس را خدمت شما عزیزان ارائه دهیم. در آماده سازی این مقاله سعی بر این بوده است که نکات اصلی نصب وردپرس که بسیار مهم هستند و شاید از دید دیگر سایت ها پوشیده مانده بود را خدمت شما همراهان گرامی پانی دیزاین یاداور شویم.